How to Integrate Knock with Salesforce
The Knock + Salesforce integration connects real-time lead engagement data from Knock directly into your Salesforce CRM, helping sales and marketing teams stay aligned, respond faster, and prioritize the leads most likely to convert.
What You Can Do with the Knock-Salesforce Integration
- Automatically sync leads from Knock to Salesforce
- View Slack conversations directly in Salesforce contact records
- Update contact and company profiles in real time
- Trigger Salesforce workflows based on Knock data
- View first-party intent signals and lead actions in Salesforce
- Prioritize high-intent leads using Knock’s intent scoring
- View conversational transcript in Salesforce
- Access lead info instantly inside Slack through CRM cards
90 seconds Knock+ Salesforce Video Tutorial
How to Activate the Knock-Salesforce Integration
You can activate the integration from the Knock App in Slack or directly via the Knock Dashboard.
Option 1: From Slack
- Go to the Knock app in your Slack workspace
- If you don’t see it, go to Slack’s sidebar:
- Click Apps → Manage → Browse Apps and search for "Knock"
- In the Knock App Home, scroll to the Administration section
- Click Start under the Salesforce Integration
- Make sure you have admin permissions in Salesforce to complete the connection

Option 2: From the Knock Dashboard
- Open the Knock Dashboard
- Go to the Getting Started or Integrations section
- Select Salesforce, then click Connect
- Follow the authentication flow

Invite Salesforce Admin to the Dashboard
If you are not the admin of Salesforce, click on the Invite button at the top left, and send an invitation to the Salesforce Admin.

Contact Sync Settings
By default, Knock only syncs accepted leads—those approved by your reps during a Slack conversation. Rejected leads are not added to Salesforce, keeping your CRM clean.
You can choose to:
- What object to update on Salesforce: Leads or Contacts
- Allow only business emails
- Sync all accepted leads, regardless of email type
- Map Knock leads to a specific Salesforce lead status
Best Practice: Align your Knock lead status with how you treat inbound leads who replies to sales email outreach in Salesforce (e.g., "Connected").
How Knock Creates New Contacts in Salesforce
When a lead engages via Knock and is accepted, a new Salesforce contact is created with the following fields. You can choose whether Knock creates a Lead or a Contact object.
First NameLast NameEmailAccount
Lead-only fields:
StatusCompany
Knock also adds custom fields including:
- Knock Intent Score
- Chat engagement data
- Meeting status
- Lead source details
These fields help prioritize leads, automate workflows, and power segmentation.
Contact Custom Fields Added by Knock
Knock Contact Enrich
Field | Field Type | Description |
Knock: Role | String text | The lead’s job title or function at their company. Example: VP Marketing, SDR. |
Knock: LinkedIn Profile | URL | Direct link to the lead’s LinkedIn profile. |
Knock: Profile Image URL | URL | Link to the lead’s profile photo. |
Knock: Country | String text | The country where the lead is located. Prefer ISO-3166 country names or codes. |
Attribution
Field | Field Type | Description |
Knock: Origin Channel | String text | Top-level channel that started the visit. Examples: Direct, Organic Search, Paid Search, Paid Social, Referral, Email. |
Knock: Origin Source | String text | Specific source within the channel. Examples: Google, LinkedIn, Newsletter, Partner site. |
Knock: Referrer URL | URL | Full URL the visitor came from. |
Knock: Entry Page | URL | First page the visitor viewed on your site. |
Knock: UTM Campaign | String text | Value of utm_campaign. |
Knock: UTM Content | String text | Value of utm_content. |
Knock: UTM Term | String text | Value of utm_term. |
Knock: UTM ID | String text | Value of utm_id. |
Knock: GCLID (Google) | String text | Google Ads click identifier captured on arrival. |
Knock: FBCLID (Facebook) | String text | Meta click identifier captured on arrival. |
Knock: MSCLKID (Microsoft) | String text | Microsoft Ads click identifier captured on arrival. |
Knock Signals
Field | Field Type | Description |
Knock: Intent Score | Number | Knock’s score for this contact’s buying intent. High means strong intent. |
Knock: Intent Signals | String text | Actions that contributed to the score. Examples: Checked Pricing, Watched Demo, Read Reviews. |
Knock: Segments | String text | All Knock segments currently matching this contact. Examples: Save the lead. |
Knock: Intent type | String text | The intent of the lead: Buying, Partnership, Job Seeker, Support, Spam. This is only for contacts who sent a message though Knock. |
Chat
Field | Field Type | Description |
Knock: First Touchpoint | String text | Chat link name. Examples: Website Footer |
Knock: Touchpoint URL | String Text | Chat link URL |
Knock: Chat Owner | User lookup | The email of the rep who assigned as the owner of this contact chat |
Knock: Responding Rep | User lookup | The email of the rep who first responds to the contact |
Knock: Rep Responding Time | Number (minutes) | Minutes between the rep being added to the chat and their first reply. |
Knock: Status | String text | The lead progress in knock engagement funnel |
Knock: Total Messages Sent | Number | Total messages sent by the lead |
Knock Meeting
Field | Field Type | Description |
Knock: First Meeting Booked | Date/Time | Timestamp of the first meeting scheduled via Knock for this contact. |
Knock: Meeting Owner | User lookup | The teammate who owns the meeting. |
Knock: Meeting Type | String text | Category of the meeting. Examples: Intro, Discovery, Demo, Technical, Pricing, Follow-up. |
Knock: Booked Meeting Time | Date/Time | The time of the last meeting booked |
Knock: Last Meeting Booked | Date/Time | The time of the last meeting booked |
Knock: Number of Meetings | String text | Total number of meeting booked by this contact |
Knock Impact
Field | Field Type | Description |
Knock: First Seen | Date | The first time the contact was detected by Knock |
Knock: Last Seen | Date | The last time the contact was detected by Knock |
Knock: Created | String text | Value is Yes if the contact was created by Knock |
Knock: Connected | String text | Value is Yes if the contact was connected though Knock |
Contact Fields Mapping
You can enable Knock Contact Enrichment to update and enhance existing contact fields in your Salesforce system. By default, Knock will not modify any of your existing data. Knock will never override existing data, it will only update a field if the field is currently empty.

We only show CRM properties that Knock data can be mapped to. You can map Knock fields to the following CRM field types:
- String fields with write permissions – Recommended for most Knock fields
- Date fields with write permissions – Used only for Knock date-type fields (e.g., “First Seen”)
- Integer fields with write permissions – Used only for Knock numeric fields (e.g., “Response Time”)
Important: The field must not be part of the “Knock Data” group in your CRM. All other fields are automatically filtered out to ensure smooth mapping and avoid write errors.
Contact Duplication Handling
- Knock will not overwrite existing contact data
- Knock only fills in empty fields
- If the contact email already exists in Salesforce, Knock updates that contact
- No duplicate contacts will be created
Company Sync & Enrichment
By default, Knock does not create new companies in Salesforce. You can enable this in settings.
When enabled, Knock will create companies with:
Company NameWebsiteCompany Owner
Knock also adds custom company fields and enrichment data. Just like contacts, Knock only fills empty fields and never overwrites existing data.
Duplication Logic:
If a company domain already exists in Salesforce, Knock updates the existing record instead of creating a duplicate.
Company Custom Fields Added by Knock
Knock Company Enrich
Field | Field Type | Description |
Knock: Headquarter | String text | City, state/province, and country of the company’s main office. |
Knock: Description | String text | A short description about the company |
Knock: Size | String text | Number of employees |
Knock: Industry | String text | Primary industry classification for the company. |
Knock: Status | String text | Ownership status. Examples: Private, Public, Acquired. |
Knock: Founded Date | Date | The company’s official founding date. |
Knock: Last Funding | String text | Most recent funding round type. Examples: Seed, Series A, Series B, Series C, Debt, Grant. |
Knock: Total Funding | Number | Cumulative capital raised to date. |
Knock: Annual Revenue | Number | Latest reported annual revenue |
Knock Signals
Field | Field Type | Description |
Knock: Intent Score | Number | Measures the company's likelihood of purchasing your solution (High, Medium, Low) |
Knock: Segments | String text | All Knock segments currently matching this company. Examples: Save the lead. |
Knock Impact
Field | Field Type | Description |
Knock: Created | String text | Value is Yes if the contact was created by Knock |
Knock: Connected | String text | Value is Yes if the contact was connected though Knock |
Company Fields Mapping
You can enable Knock Company Enrichment to update and enhance existing contact fields in your Salesforce system. By default, Knock will not modify any of your existing data. Knock will never override existing data, it will only update a field if the field is currently empty.

We only show CRM properties that Knock data can be mapped to. You can map Knock fields to the following CRM field types:
- String fields with write permissions – Recommended for most Knock fields
- Date fields with write permissions – Used only for Knock date-type fields (e.g., “First Seen”)
- Integer fields with write permissions – Used only for Knock numeric fields
Important: The field must not be part of the “Knock Data” group in your CRM. All other fields are automatically filtered out to ensure smooth mapping and avoid write errors.
Knock Data in Salesforce Deals
Knock adds the following custom fields to the Deal object:
Knock: Created Account→ true if Knock created the associated company- Additional fields can be mapped using Knock’s settings panel
View Knock Insights Inside Salesforce
Knock enriches your Salesforce records with unique insights:
- Intent Signal Card → Shows what pages or assets the lead engaged with
- Chat Transcript Card → Shows the full Slack conversation history
- Slack Jump Link → Lets your team jump directly into the live chat thread from Salesforce
How to add Knock unique insights into Salesforce?
Step 1: Install the Knock Insights Package
View Knock insights, like intent signals and Slack chat transcripts, directly on the Contact page.
- Access Salesforce Package installer: Link
- Select: Install for All Users
- Select checkbox:
grant access to this 3rd party web sites

Step 2: Add Knock Insights to Lighting Page
- Navigate to
Object Managerin Salesforce. - Select
Contactsfrom the list of objects. - Click on
Lightning Record Pagesin the sidebar. - Click
Newto create a new Lightning record page. - Choose the
Record Pageoption and clickDone. - Assign a label to your new record page (e.g., "Contact Insights Page").
- Select the object
Contactto associate it with this page. - Drag the
ContactIntentSignalscomponent to the desired location on the Contact page layout. - Drag the
KnockConversationscomponent to the appropriate location on the same page layout.
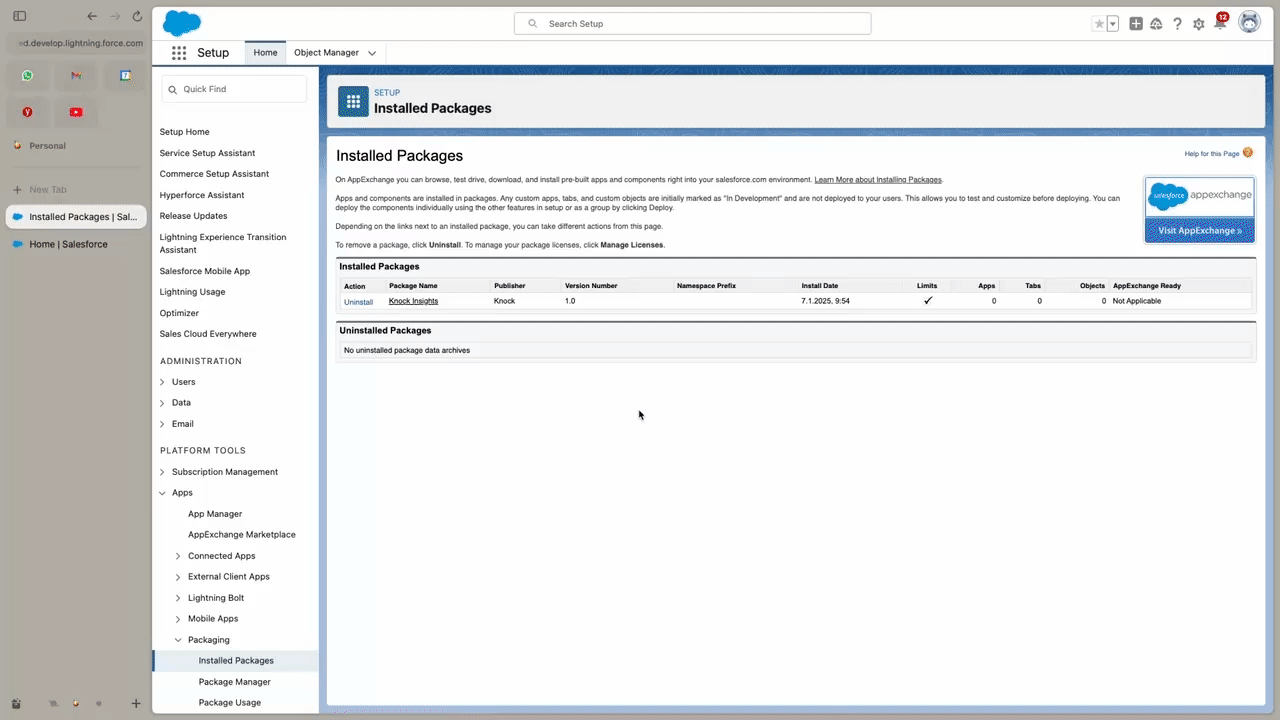
Knock Outreach: Build and Sync High-Intent Segments to Salesforce
Knock helps you surface and act on high-intent leads with real-time buyer signals. You can build segments and sync them into Salesforce in a few clicks.
Steps to Use Knock Outreach:
- Go to the Knock Dashboard → Accounts Tab
- Select Knock Segments and reveal leads based on engagement, ICP fit, or behavior
- Build a custom segment (e.g., "Fintech Companies showing high intent to purchase")
- Sync the segment directly to Salesforce
Knock will enrich the contacts and push them into Salesforce, ready for outreach.
Create a Salesforce View for Your Knock Segment
- In Salesforce, go to Add View
- Filter by
Knock:Segmentand select the name of the segment - Use this view for outreach or automation
- Trigger workflows based on real-time interest
.gif?w=384)
Show Salesforce Data in Knock
You can choose which Salesforce fields to stream into Knock to give your team more context and control during lead interactions.
What You Can Do:
- See Salesforce data in Slack notifications for leads who message your team via Knock
- Use Salesforce fields in Knock routing rules to assign leads based on CRM data
- Filter and segment leads in the Knock Dashboard using synced Salesforce fields
How to Enable Salesforce Data in Knock
- Open the Knock Dashboard
- Go to the Salesforce Integration section
- Click on the tab: View Salesforce Data Inside Knock
- You’ll see a list of your Salesforce fields
- Select the fields you want Knock to extract and display
These selected fields will now appear in Slack lead notifications, be available for routing conditions, and can be used to build dynamic segments in your Knock account.

On this page
- How to Integrate Knock with Salesforce
- What You Can Do with the Knock-Salesforce Integration
- 90 seconds Knock+ Salesforce Video Tutorial
- How to Activate the Knock-Salesforce Integration
- Option 1: From Slack
- Option 2: From the Knock Dashboard
- Invite Salesforce Admin to the Dashboard
- Contact Sync Settings
- How Knock Creates New Contacts in Salesforce
- Contact Custom Fields Added by Knock
- Contact Fields Mapping
- Contact Duplication Handling
- Company Sync & Enrichment
- Company Custom Fields Added by Knock
- Company Fields Mapping
- Knock Data in Salesforce Deals
- View Knock Insights Inside Salesforce
- How to add Knock unique insights into Salesforce?
- Knock Outreach: Build and Sync High-Intent Segments to Salesforce
- Steps to Use Knock Outreach:
- Create a Salesforce View for Your Knock Segment
- Show Salesforce Data in Knock
- What You Can Do:
- How to Enable Salesforce Data in Knock
