How to Schedule Sales Meetings in Slack with Knock
Whether you're scheduling product demos, discovery calls, or follow-ups, Knock helps you lock in meetings in just a few clicks, right from the chat. Meetings sync with your calendar and CRM automatically, so your pipeline is always up to date.
Why Use Knock to Schedule Sales Meetings in Slack?
- Book meetings instantly—right from the conversation, regardless of platform
- Schedule on behalf of teammates using their connected calendars
- Eliminate friction—no switching between tools
- Meetings auto-sync to your CRM (Salesforce, HubSpot)
- Reduce no-shows by:
- Keeping the chat channel open until the meeting
- Sending reminders in the messaging app the buyer used
- Enabling one-click meeting access from that same app
This makes Knock the ideal scheduling solution for modern sales teams engaging buyers across multiple messaging platforms—while working entirely from Slack.
Setup Guide
Step 1: Connect Your Calendar
To start booking meetings through Slack, first connect your calendar.
- Open the Knock App Home Page in your Slack workspace
- Click Connect Calendar
- Choose your calendar provider (Google or Outlook)
- Complete the authentication in a few seconds
Step 2: Set Your Availability Preferences
Knock uses your live calendar availability + your preferences to suggest optimal time slots.
- Go to Availability Settings in Knock
- Set your available hours, preferred meeting days, and buffer time
- Knock will only suggest open times that work for your calendar
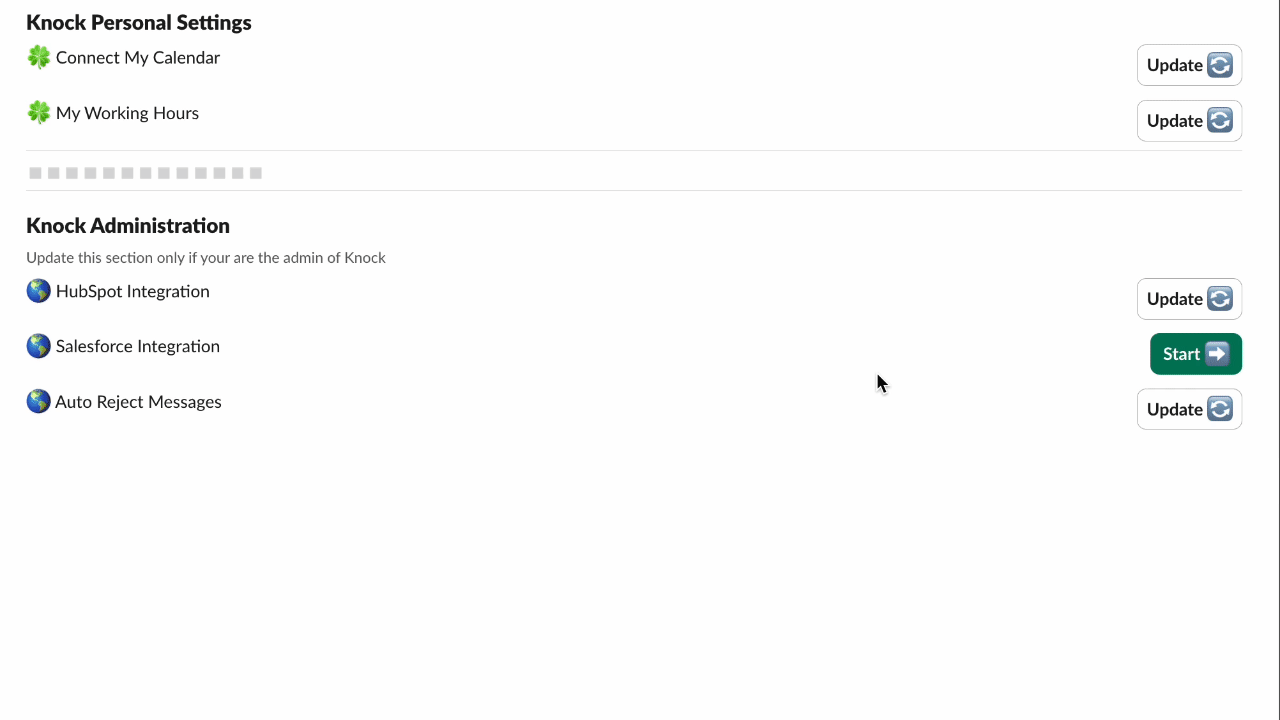
Step 3: Get Your Team Connected
Want to schedule on behalf of others (like AEs or sales managers)? They’ll need to connect their calendars too. They can do it directly from your Slack workspace (see Step 1).
How to Book a Meeting with a Lead in Slack
Once you’re chatting with a lead in Slack and ready to schedule:
1. Click “Book a Meeting”
In the lead notification in Slack, click the vertical three-dot menu (︙) on the message, then select Book a Meeting from the dropdown.
2. Customize the Meeting
- Enter a Meeting Name (e.g., "Demo with Acme")
- Select the Meeting Duration
- Choose the calendar (yours or a teammate's)
If you select multiple calendars, Knock gives you two options:
- Find a common available time – schedules when both calendars are free (both teammates will be invited)
- Offer time slots from both calendars – gives the lead more options to choose from, based on availability across the selected calendars
This flexibility helps coordinate team-based meetings while giving your buyers a smooth, choice-driven experience.
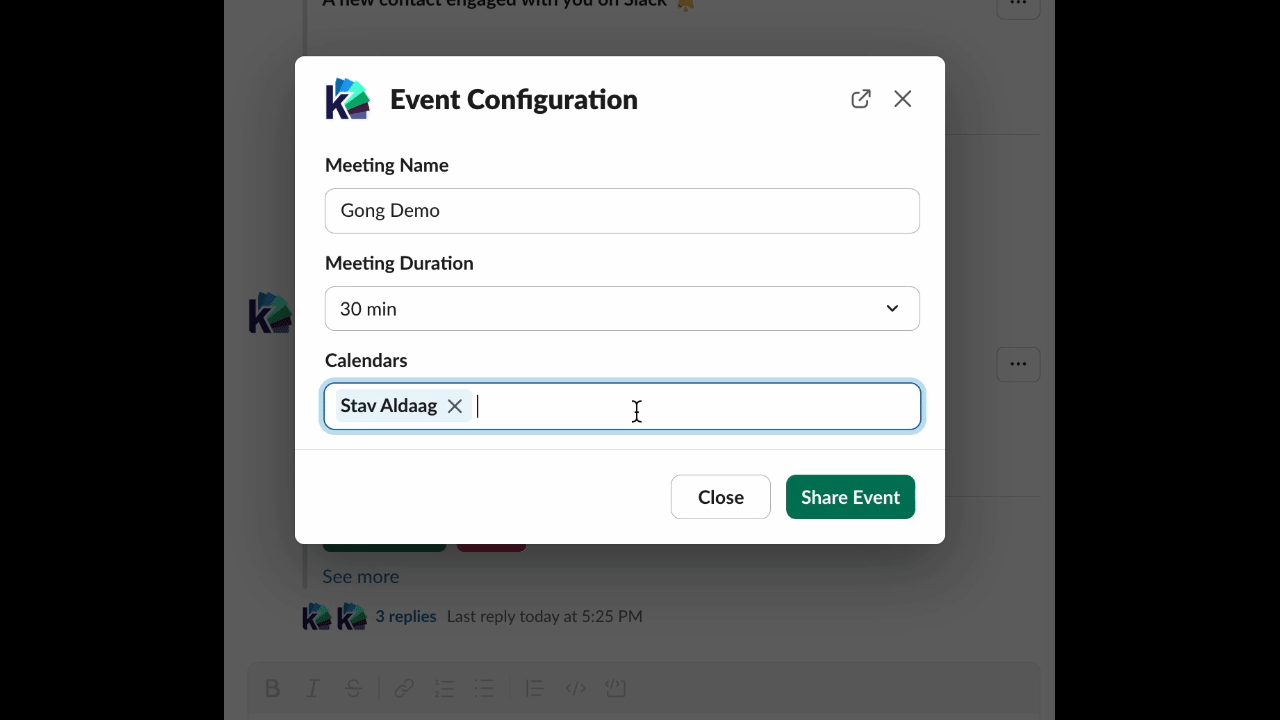
3. Share the Invite in Slack
- Knock will show the earliest available time based on the selected calendar
- Send the invite to the lead right inside the chat
- You can also book the time directly on their behalf
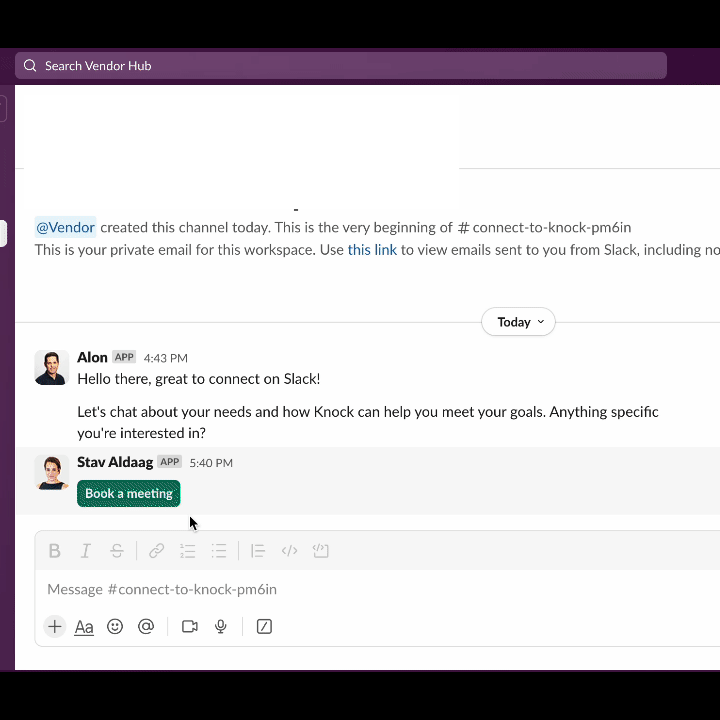
What Happens After the Meeting Is Booked?
Once the meeting is scheduled, Knock takes care of everything, automatically.
✅ Meeting confirmation is sent to both the buyer and the vendor via their messaging app (LinkedIn, WhatsApp, Slack) and by email
✅ Calendar invites are sent instantly and added to both parties' calendars
✅ Automated reminders are sent 15 minutes before the meeting through the buyer’s original messaging app
✅ One-click meeting access from the buyer’s chat app
- For example: If the lead messaged you on LinkedIn, they’ll receive the reminder on LinkedIn and can join the call directly from the LinkedIn chat
✅ CRM updates happen automatically, including:
Knock: Booked Meeting TimeKnock: Meeting Owner
No manual follow-up. No CRM data entry. Knock keeps everything in sync, so your team can focus on closing.
Why This Matters for Sales Teams
It’s not just about booking meetings—it’s about booking the right ones and making sure they actually happen.
Sales teams waste countless hours on no-show meetings or calls with unqualified leads. Knock solves this by combining real-time chat, lead qualification, and instant scheduling in one workflow.
When you're already connected over chat, you can:
- Qualify the lead instantly before a meeting is even booked
- Keep the conversation going before and after the meeting
- Reduce no-shows by staying in the buyer’s messaging flow
- Speed up deal cycles by removing delays between chat and call
On this page
- How to Schedule Sales Meetings in Slack with Knock
- Why Use Knock to Schedule Sales Meetings in Slack?
- Setup Guide
- Step 1: Connect Your Calendar
- Step 2: Set Your Availability Preferences
- Step 3: Get Your Team Connected
- How to Book a Meeting with a Lead in Slack
- What Happens After the Meeting Is Booked?
- Why This Matters for Sales Teams
